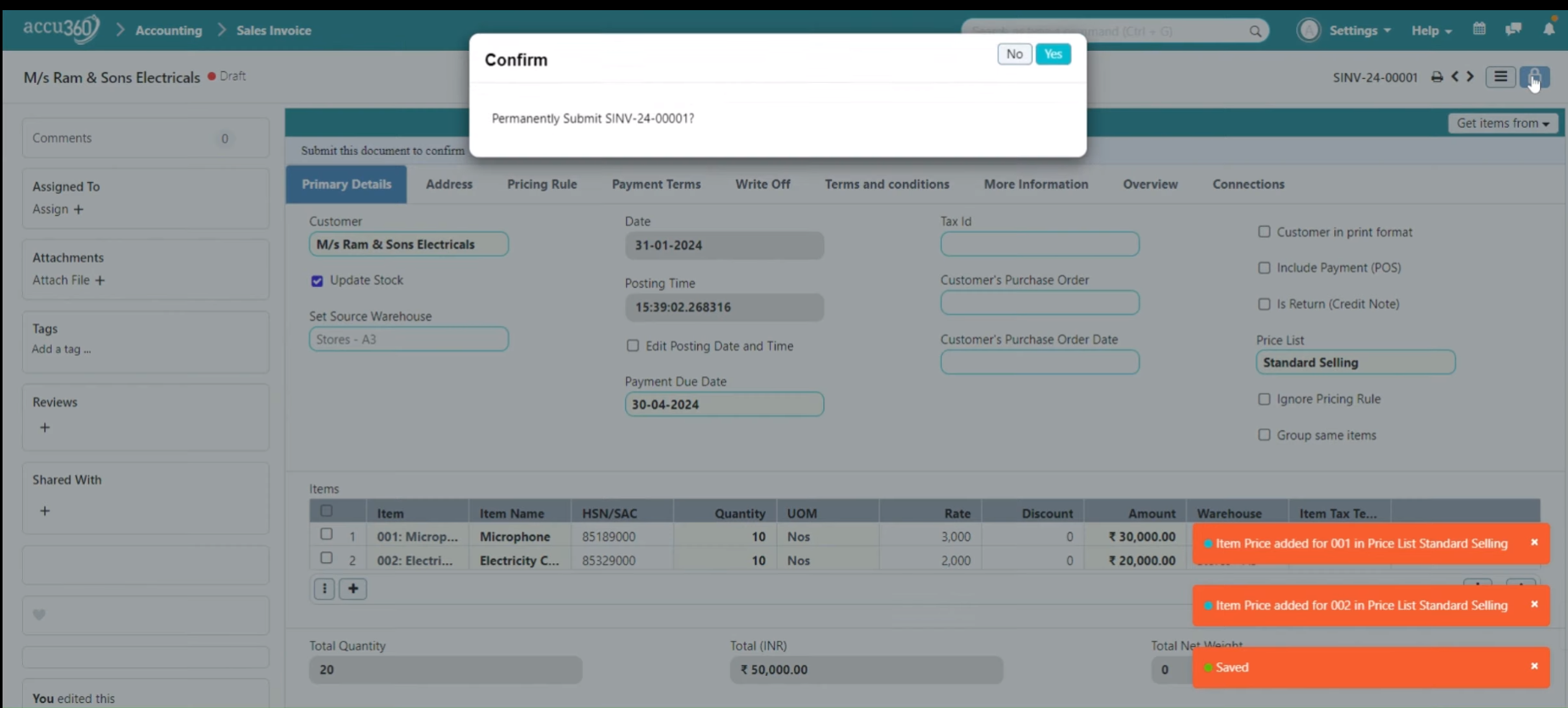¶ Sales Invoice
Flow diagram of sales process from lead to sales invoice
Prerequisites
¶ Comprehensive Guide to Generate Sales Invoice
-
¶ Step I : Navigate to Sales Invoice
Home < Accounting < Accounts Receivable < Sales Invoice
Go to Accounting Module then Select ACCOUNTS RECEIVABLE then Open SALES INVOICE
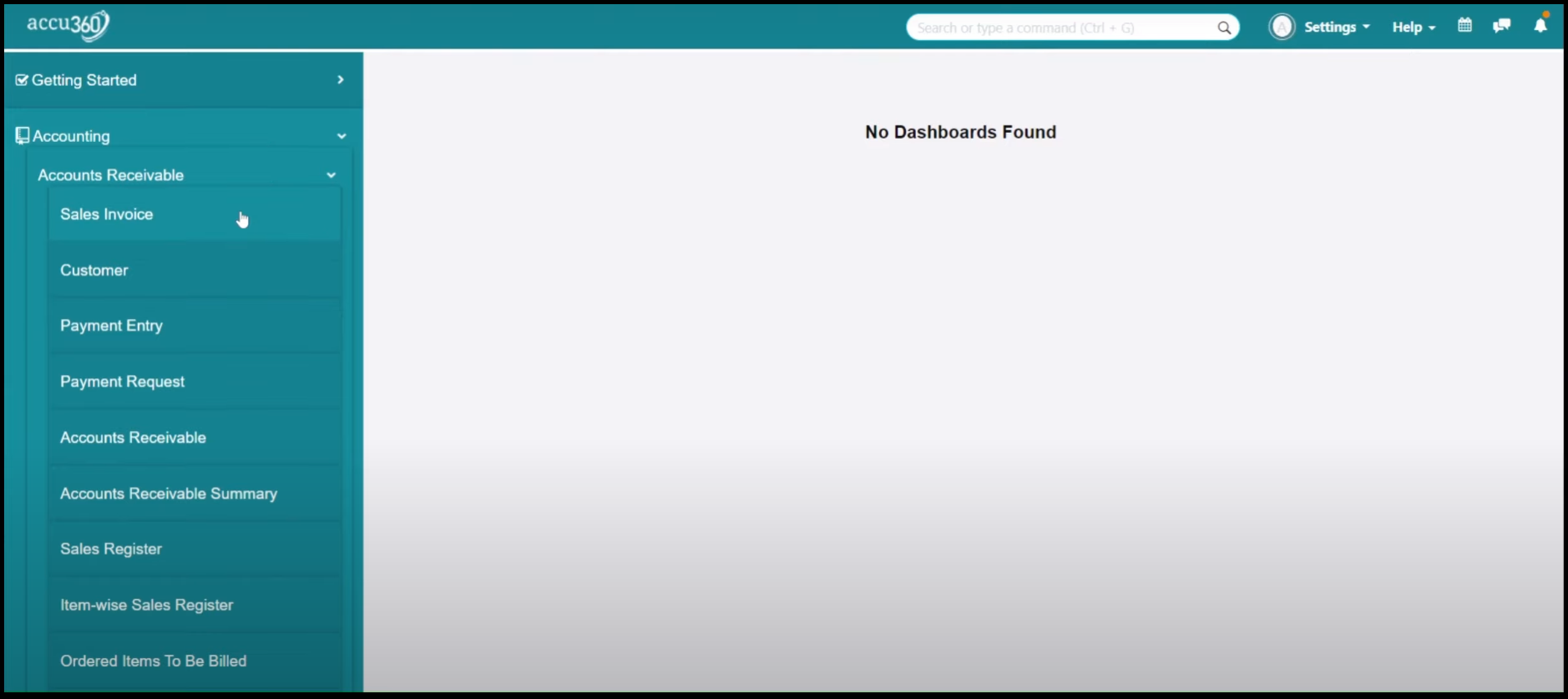
-
¶ Step II : Add a New Sales Invoice
Click on the “+” Icon to create a new Sales Invoice
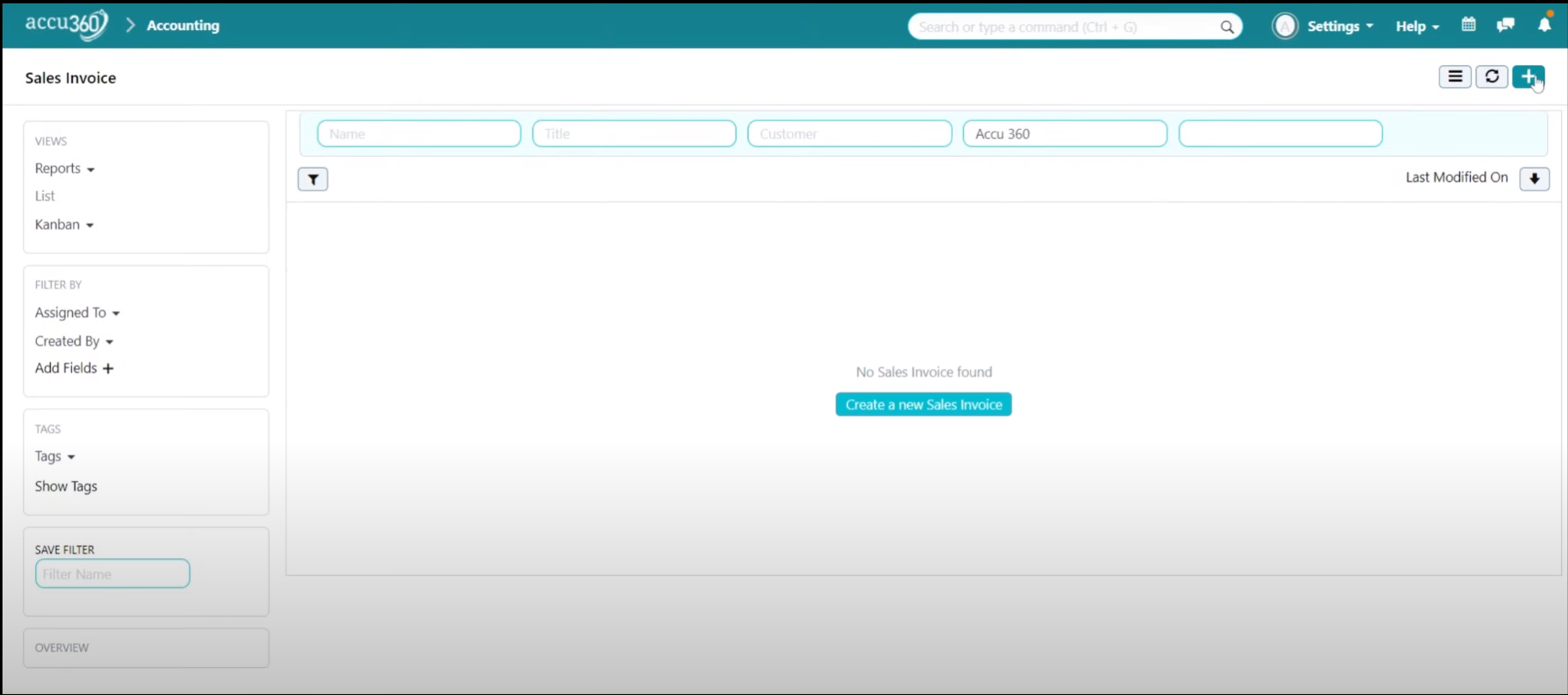
-
¶ Step III Add all the necessary details
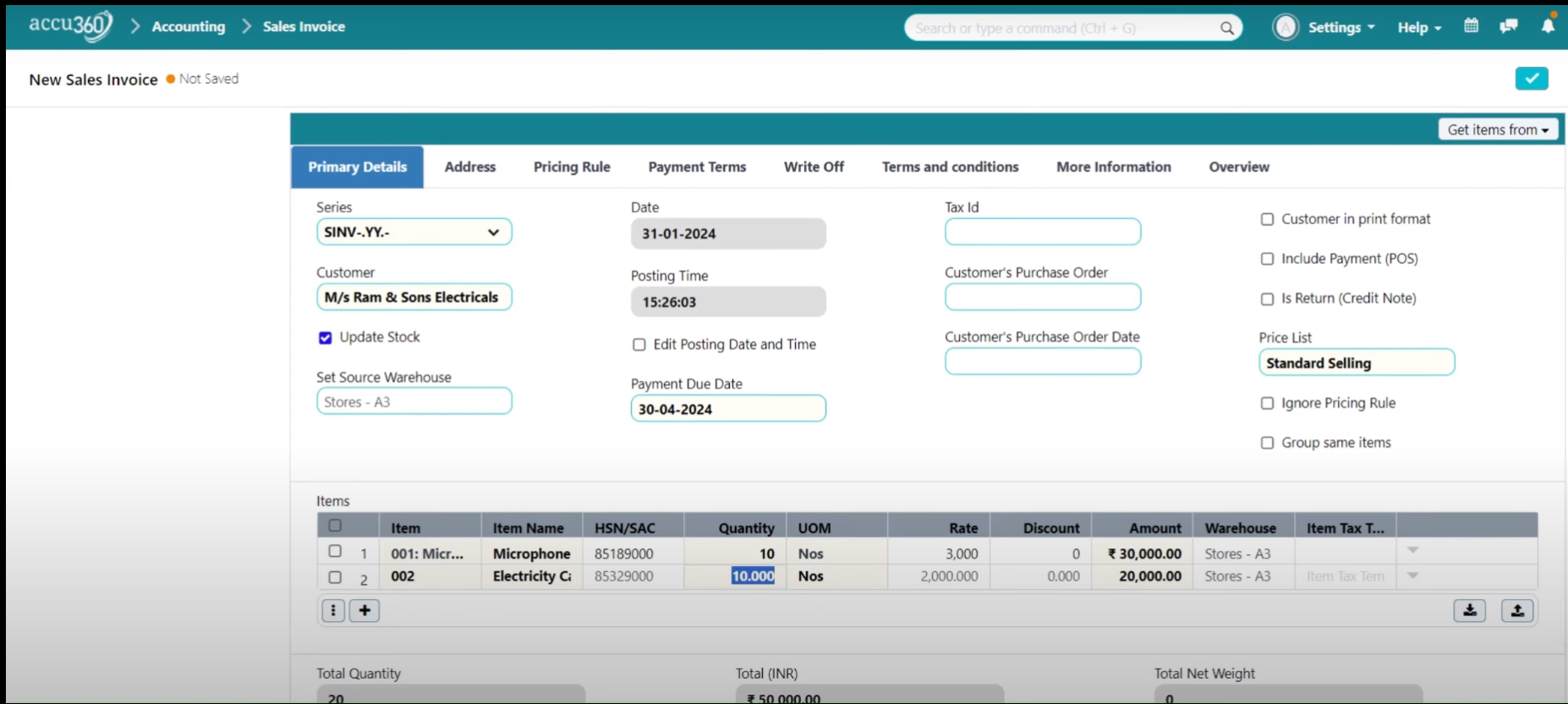
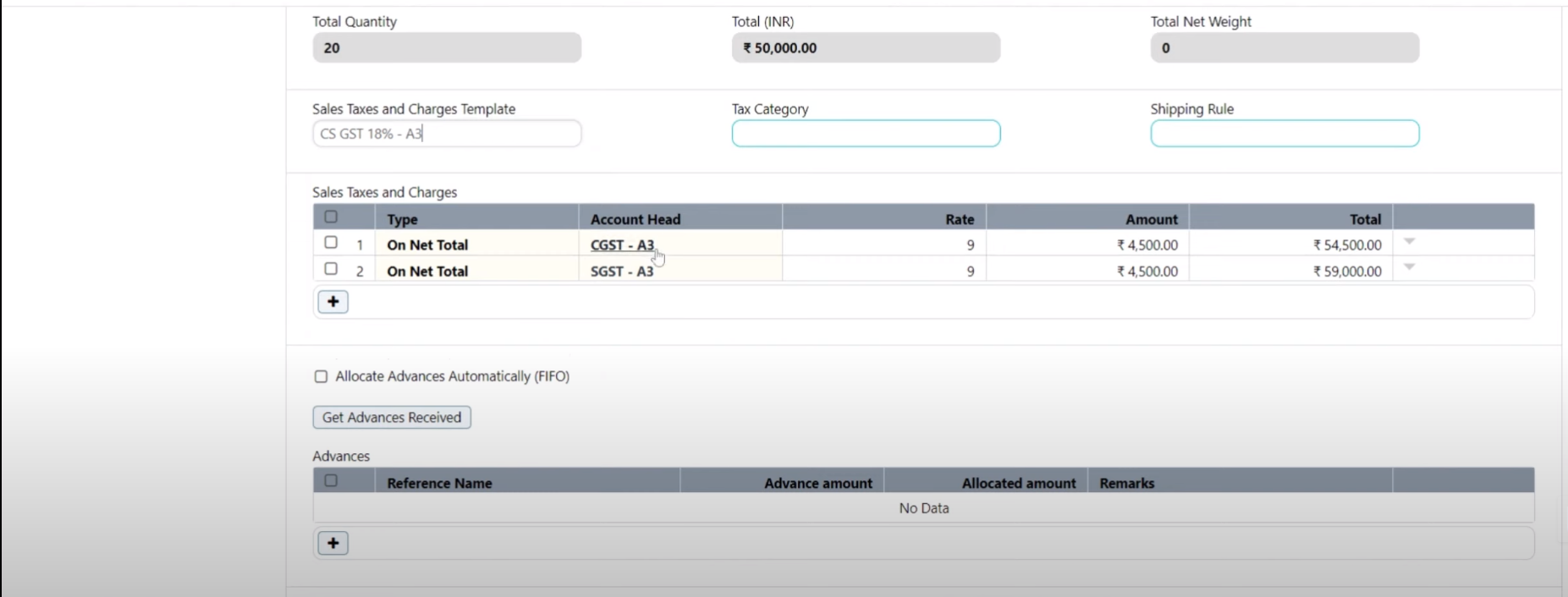
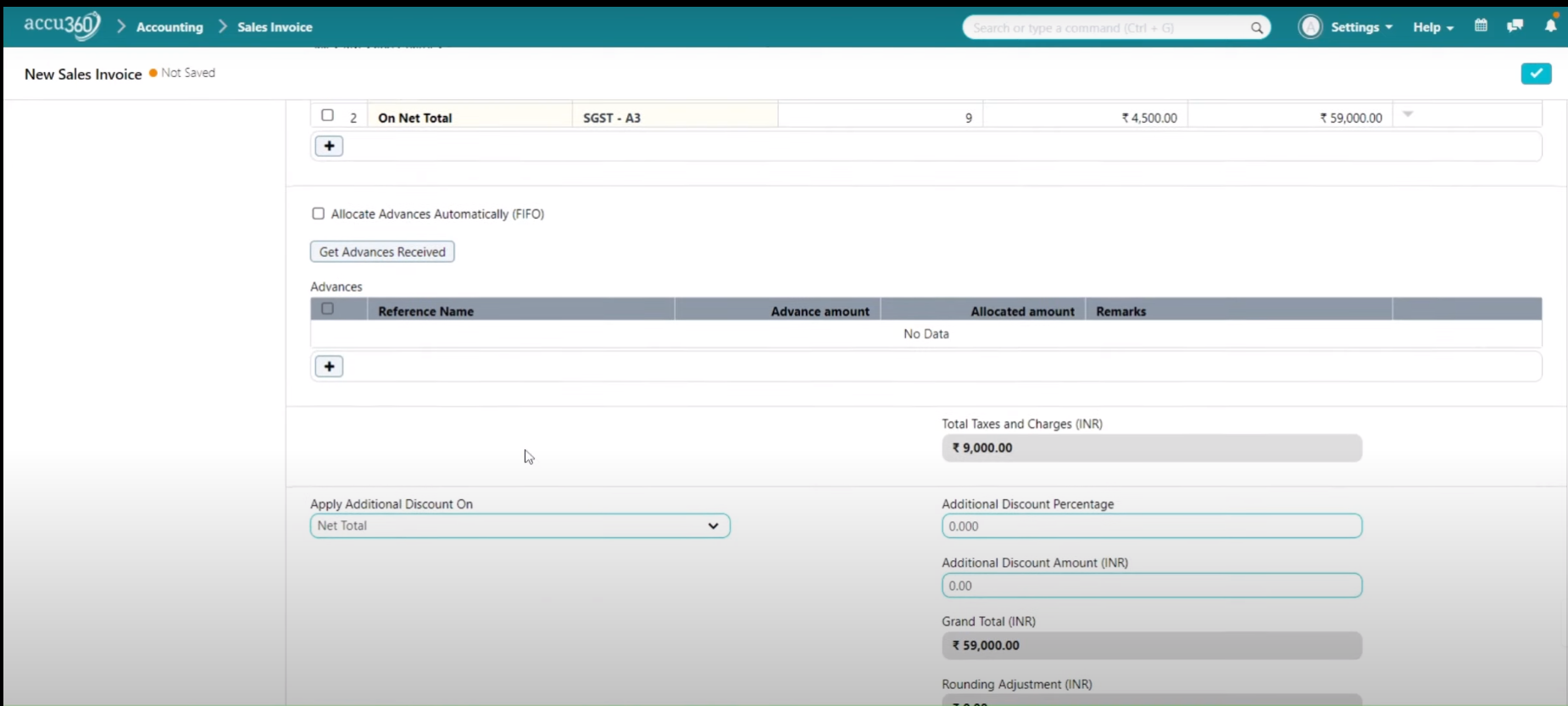
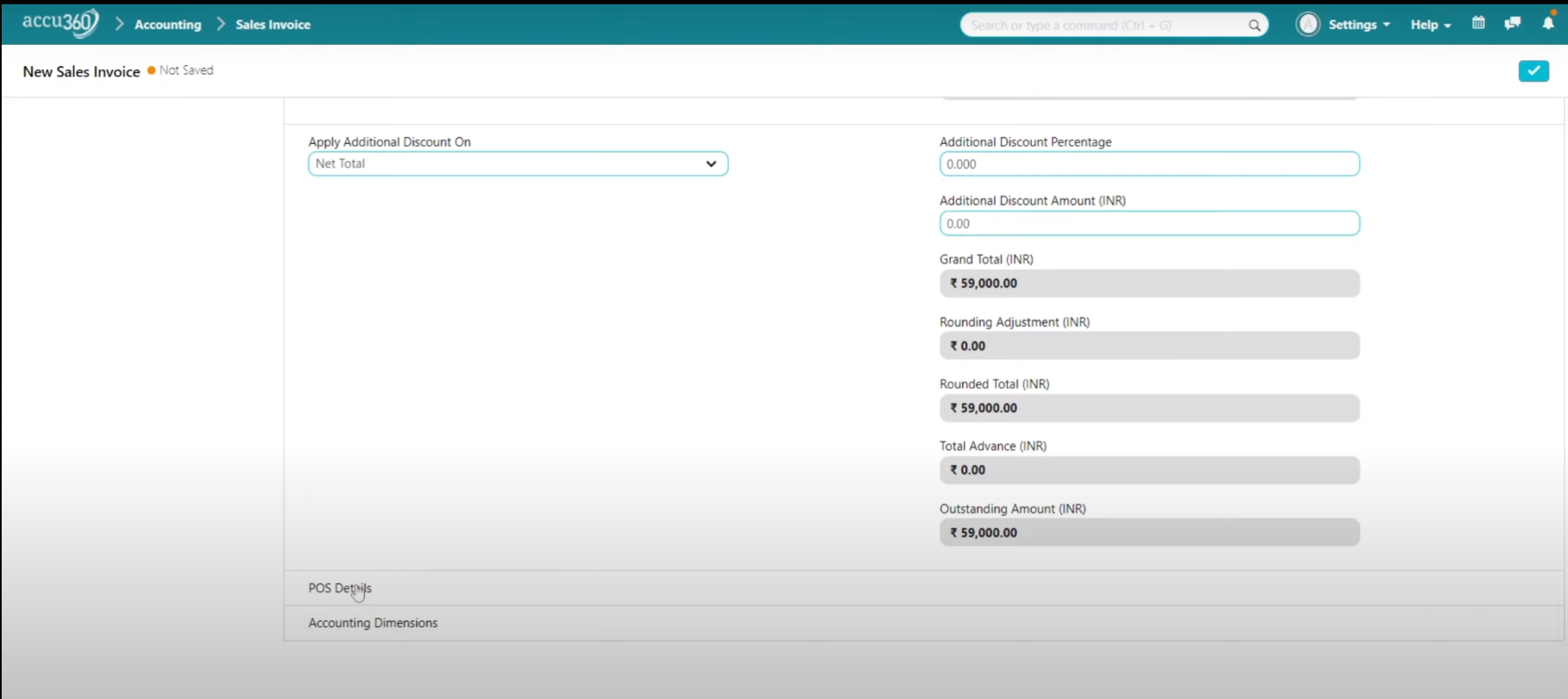
¶ Other Necessary Information
-
ACCU 360 ERP will provide you with various pre-filled information according to your initial configurations and to make sure all the information is correct, always ensure to review all the pre - filled information. Please feel free to make necessary changes in case required or can seek advice from an ACCU 360 Consultant.
-
“ CUSTOMER “ As soon as you start typing the Name of the Customer you can always see the available list of the Customer , select the Customer from there.
-
Select ”UPDATE STOCK” in case of Sales Of Goods.
Note : If The Option is not selected the affecting ledgers would be Debtors & Sales similar to what in case of the Sales of Services. to update the Stock, It is mandatory to select the given option. -
Select “ SET SOURCE WAREHOUSE” where the goods are going to be dispatched.
Note : Once you have selected Update Stock it would be mandatory to give a warehouse from where the goods are going to be Dispatched. -
Tick the Box “ EDIT POSTING DATE AND TIME ” if you wish to change date or time according as it is Pre - filled with the date & time that are added by default when you started creating the Document.
-
Add “DUE DATE”. It is generally the date by which the amount should be received from the Customer.
-
In case of Raw Material purchase select “YES” from “RAW MATERIAL SUPPLIED” & Provide the “SUPPLIER WAREHOUSE”. If it is not a Raw Material Purchase leave it as it is.
-
Include specific Supplier details like "TAX ID”, " Customer’s Purchase Order ”, "Customer’s Purchase Order Date,** .
Note: TAX ID is not relevant for Indian users -
In case of a sales return check the box “IS RETURN”
-
If you have configured different price lists of various Customer types, select the appropriate price list from the “PRICE LIST” box. If you don’t want to select any Price list check the box “Ignore Pricing Rule”
-
In the " ITEM CODE " section, search for the item you need or use " + NEW ITEM " to add a new item.
-
The “ ITEM NAME ” will appear pre-filled along with the rate defined in the price list or you can add it manually. Add QUANTITY, RATE, & DISCOUNT, and the system will auto-calculate the total amount.
-
Select “ITEM TAX TEMPLATE” if you want to charge different tax on different item or select “SALES TAX TEMPLATE” a single tax rate on all items have been charged, the tax will auto populate.
-
If advances already received from the Customer & you want to allocate such advances click “GET ADVANCES RECEIVED” button, the system will automatically Retrieve the advances already Received from that Customer, Check & Confirm Pre filled data to ensure accuracy.
-
Select the “APPLY ADDITIONAL DISCOUNT OPTION” if you want to provide additional discount to your Customer
-
If you have Multiple branches open “Accounting Dimensions”
-
You can also Configure the POS
-
¶ Step IV Save & Submit
Click on the Right Tick to Save
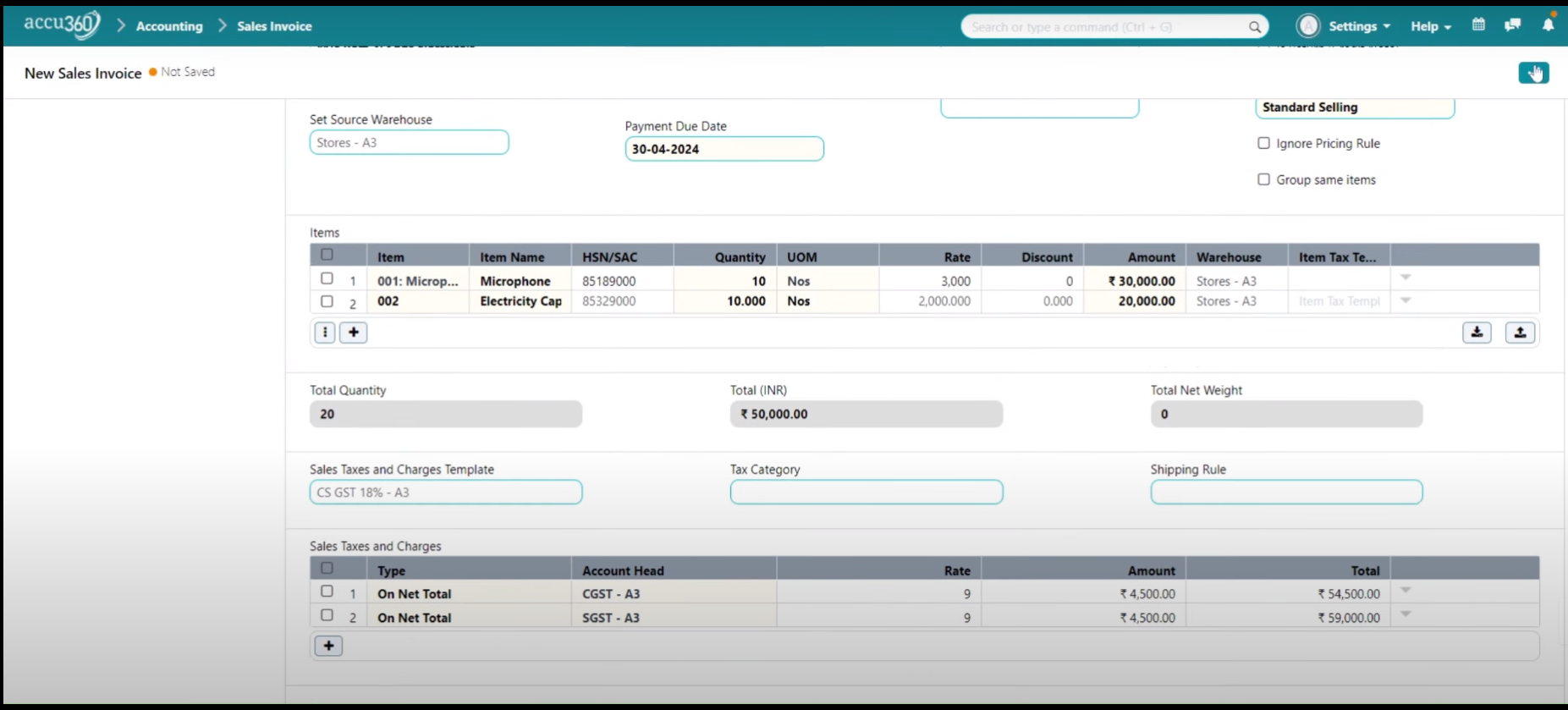
Lock to permanently Submit the transaction and modify your books of accounts