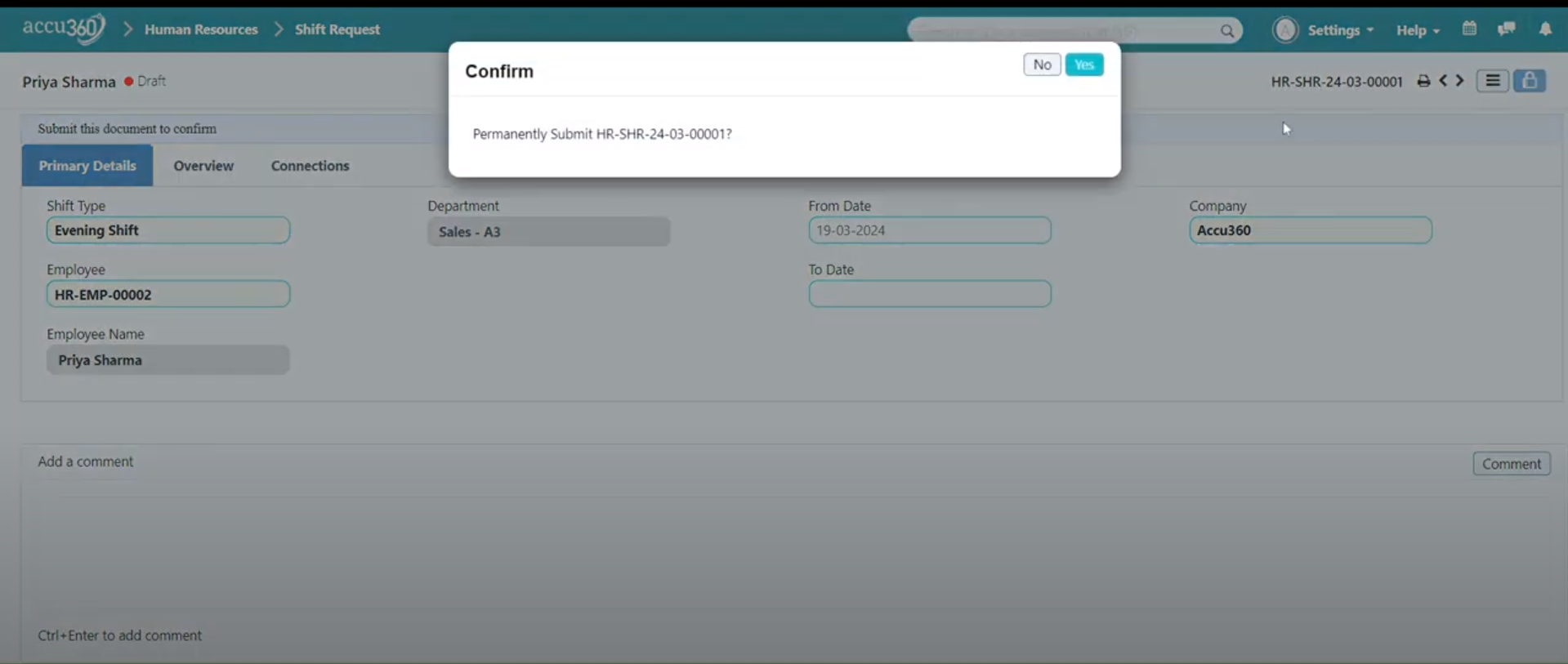¶ Shift Management
In Accu360 ERP, the Shift Management process involves creating Shift Types and assigning such Shifts to Employees. It also includes a feature for Shift Requests where Employees can request their Department Head for a different Shift that is already assigned to them.
¶ Step-by-Step Guide:
Home > Human resources > Shift Management
- On the home screen, navigate to the left and select ‘Human Resource’.
- Within Human Resources, select ‘Shift Management’.
- Under the Shift Management panel, there are three options: ‘Shift Type’, ‘Shift Request’, and ‘Shift Assignment’. Specifically, select any of them according to the need from the drop-down list.

¶ Shift Type:
- Under Shift Management, click on “Shift Type” to configure different types of shifts.
- Define start and end times for shifts, assign holiday lists, and enable auto-attendance features.
¶ Shift Type Configurations
Shift types represent the various schedules followed by your organization, whether it’s a regular shift, night shift, part-time, or full-time. Let’s explore the configuration options:

- Start Time: Specify the beginning of the shift.
- End Time: Set the shift’s end time.
- Holiday List: Automatically assign holiday lists to employees under this shift.
- Enable Auto Attendance: Automate attendance tracking based on check-in and check-out times.
- Auto Shift: Automatically assign shifts based on check-in times.
- Enable Entry Grace Period: Allow a grace period for late check-ins.
- Overtime Threshold: Set the threshold for overtime calculations.
- Enable Exit Grace Period: Grant a grace period for early exits.
- Working Hours Threshold for Half-Day: Define the minimum hours for a half-day.
- Begin Check-in Before Shift Time Starts: Allow early check-ins.
- Allow Check-out After Shift Time Ends: Permit late check-outs.
- Process Attendance After: Specify the date for processing monthly attendance.
¶ Shift Assignment:
- After configuring shift types, navigate to Shift Assignment. Under Shift Management, click on “Shift Assignment” to assign shifts to employees.
- Select the employee, the desired shift type, and the effective date of the assignment.

- Save and Permanently Submit the Shift.
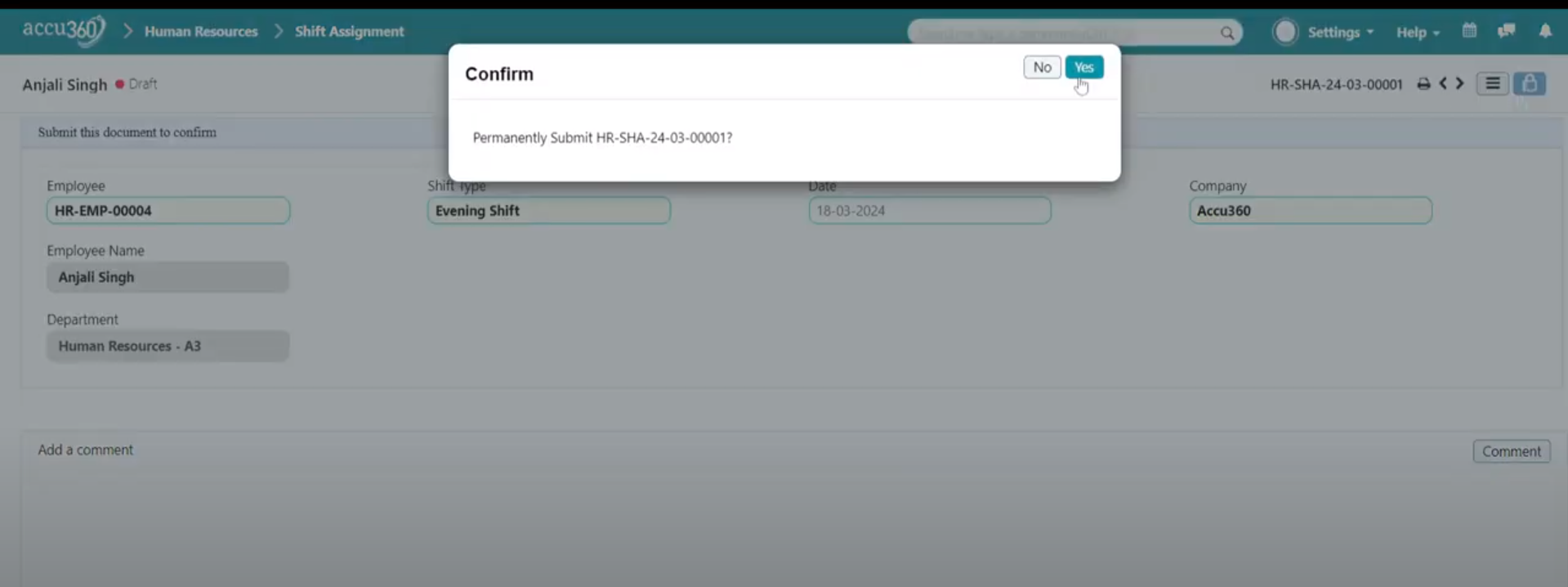
¶ Shift Requests:
- Employees can submit shift requests for alternate schedules or adjustments.
¶ Shift Request By Employee
Note: Employees must log in to their Employee ID
- To submit a shift request, go to Human Resources > Shift Management > Shift Request.
- Select the desired shift type and effective date, then save and submit the request for review.

¶ Reviewing and Processing Shift Requests:
Note: Administrators or Approvers must log in to their ID
- Administrators can review and process shift requests from the Shift Request dashboard.
- Upon review, administrators can approve or deny shift requests based on organizational requirements.